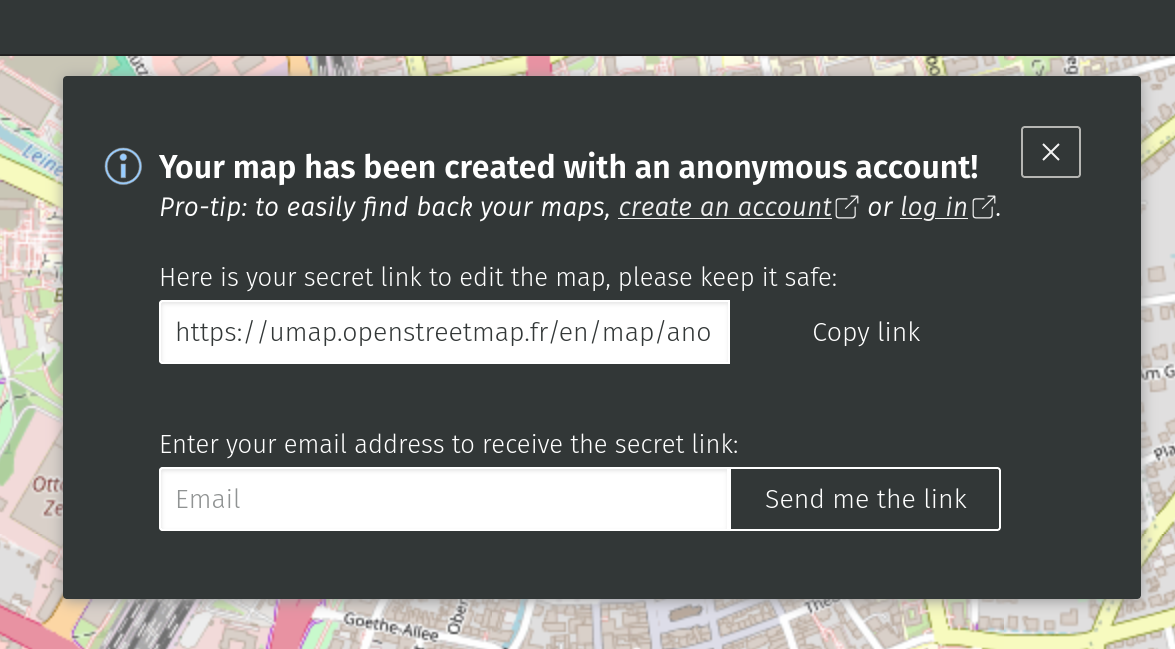Erste Einstellungen vornehmen
Es gibt drei Ebenen von Einstellungen in Umap:
- Karteneinstellungen => betreffen die gesamte Karte
- Ebeneneinstellungen => betreffen eine gesamte Ebene
- Objekteinstellungen => betreffen ein einzelnes Objekt
Es macht Sinn hier von oben nach unten vorzugehen, sonst landest du im Einstellungs-chaos.
1) Erste Karteneinstellungen
Kartendetails
Klicke auf das (i) icon am rechten Rand um die Karteneinstellungen zu öffnen.
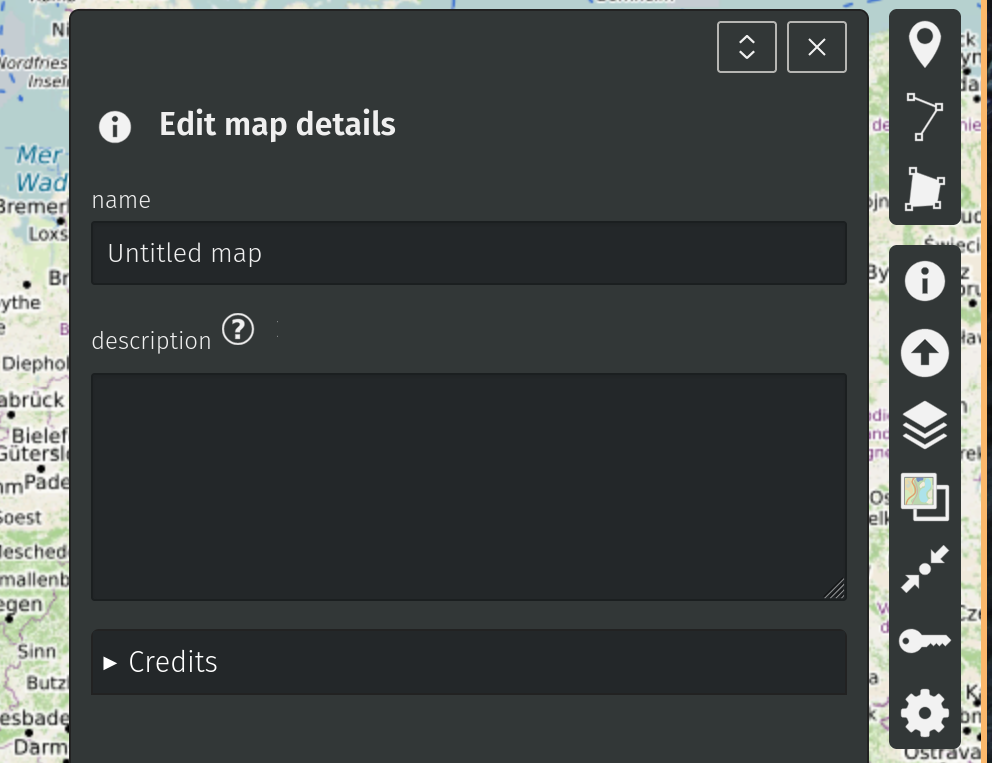 1) Kartenname (= Titel im Browsertab & in der URL)
1) Kartenname (= Titel im Browsertab & in der URL)
=> Wichtig für die Legende, Suchmaschinen & Umap-Verzeichnis
2) Kartenbeschreibung
=> Wichtig für Suchmaschinen, Legende & Umap-Verzeichnis
3) Credits
=> Hier kannst du bei Bedarf Credits für die Daten geben.
Kartenhintergrund
Klicke auf das Kartensymbol rechts um die Einstellung für den Kartenhintergrund zu öffnen.
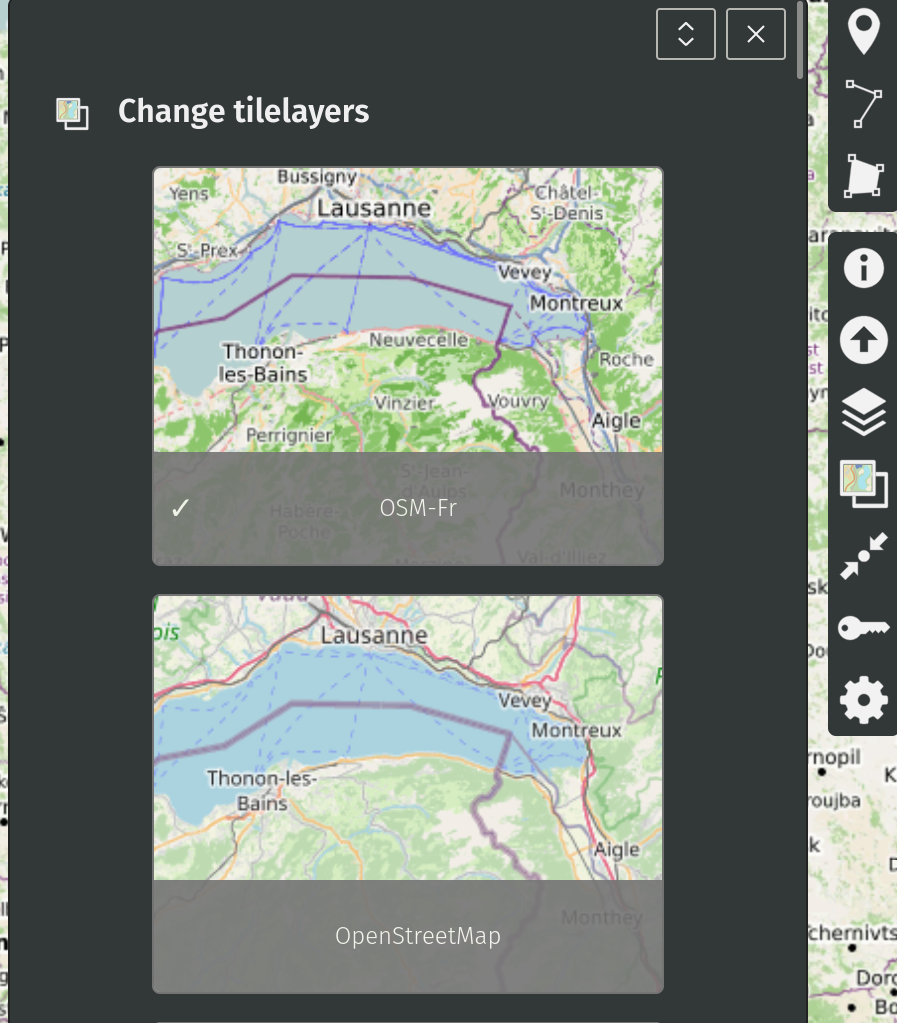 Hier kannst du verschiedene Hintergründe einstellen.
Hier kannst du verschiedene Hintergründe einstellen.
Die Hintergründe unterscheiden sich vor allem in:
- Farbwahl für Straßen, Flüße & Wälder
- Light & Dark Mode
- Topographische Karten
- Humanitäre Karten
- Straßenatlas
- Luft/Sattelitenbilder
- Wie Terrain dargestellt wird
- Höhenlinien
- Darstellung von Grenzen
- Fahrradkarten
- etc.
Es lohnt sich zu überlegen, welchen Bedürfnissen die Karte gerecht werden soll :)
4)Karte Standard-(Form)Eigenschaften von Objekten
Farbezentrieren (Allgemein)Standard-Ansicht Form & Symbol (von Marker)Deckkraft & Stärke (der Linien)Füllung, Deckkraft & Farbe (der Flächen)
5) Standard-Eigenschaften von Objekten
Abrundung & Strichmuster (der Linien)Standard-Zoomstufe (für die Slideshow)Diese Attribute müssen identisch mit einer Spalte in der Datentabelle sein, sie sollten also erst verändert werden, wenn du dir eine gute Datenstruktur überlegt hast:Anzeigeschlüssel = Bezeichnung (für Obkjekte)Sortierschlüssel = Sortier-Merkmal (von Objekten)Schlüssel filtern = Filter-Merkmale (von Objekten)Identifier Key = eindeutiges Identifikations-Merkmal (von Objekten)
6) Standard-Interaktionsoptionen für Benutzer*Innen:festlegen)
Ein1) Popup erscheint, wenn Betrachter*Innen auf ein Objekt klicken.
Popup-Form, Inhalt (Quelle) und Vorlage (Formatierung)
Eine Beschriftung/Label erscheint immer an Objekten, wenn dies eingestellt wird.
7) Benutzerdefinierter Karten-Hintergrund:
Zum Beispiel aus dieser Liste können alternative Hintergründe gewählt werden. Es funktionieren nicht alle, aber viele. Teilweise hilft es, wenn im Link "zoom" steht, das durch "z" zu ersetzen. Für Satellitenbild als Hintergrund zum Beispiel: https://server.arcgisonline.com/ArcGIS/rest/services/World_Imagery/MapServer/tile/{z}/{y}/{x}.jpg eingeben. Wenn ein alternativer Hintergrund eingestellt wird, muss dieser der Hintergrund sein, mit demBewege die Karte erscheint,an wennden sieOrt, aufgerufenden wird.du Wirddarstellen vommöchtest.
2) BearbeitiKlicke einrechts andererauf Hintergrundden eingestelltPunkt undmit gespeichert,den verschwindetzwei derPfeilen benutzerdefinierteum wiederdie ausKarte derauf Liste.deiner Habaktuellen zumindestAnsicht zu zentrieren.
3) Die Karte wird jetzt beim öffnen immer in dieser Ansicht dargestellt.
Karte speichern
Klicke auf den "Save Draft" Knopf rechts oben.
Deine Karte wurde nun anonym erstellt, falls du dich nicht herausgefundenangemeldet wiehast. esDu anderssolltest geht.den Link unbedingt z.B. in einer KeePass abspeichern, sonst kannst du die Karte später nicht mehr bearbeiten. Du kannst ihn dir auch per Mail schicken lassen.