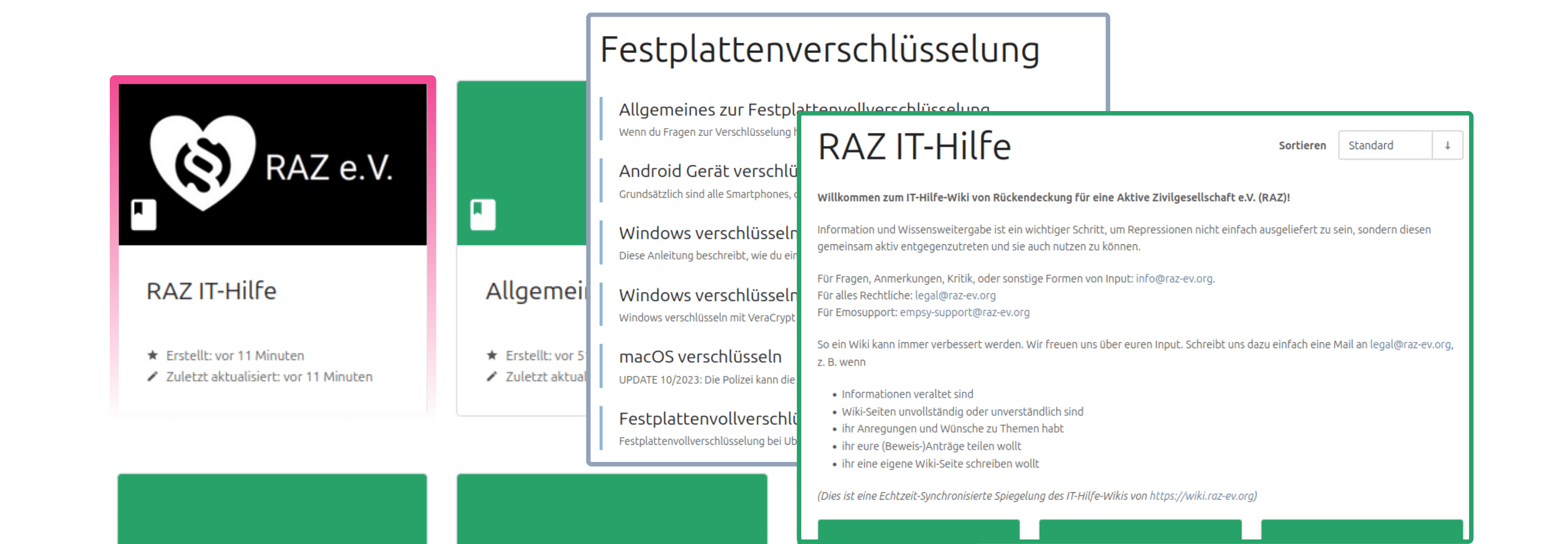Kalender
Kalender
In der Kalender-Sektion von Nextcloud können mehrere Kalender erstellt und ihnen individuelle Namen und Farben gegeben werden, aber sie werden alle gleichzeitig in der Kalender-Ansicht angezeigt. Ein Kalender kann einfach ein- und ausgeschaltet werden, indem man darauf klickt.
Teilen von Kalendern
Siehe offizielle Dokumentation.
Kalender-Synchronisation (CalDav)
Die Synchronisierung eines Kalenders mit einer Kalenderanwendung auf einem Gerät ermöglicht die Bearbeitung von dort. subscribe read-only => siehe den Abschnitt zu Kalender-Abonnements.
Android
- Öffne oder Installiere www.f-droid.org
- Installiere DAVx5 und Simple Calendar Pro
- Öffne DAVx5 und klicken Sie auf das + unten rechts, wählen Sie die zweite Option
- Melde dich mit Server-Adresse, dem Accountnamen und dem Passwort an
- Wechsle zur "CalDav"-Sektion und aktiviere den Kalender
- Öffnen "Simple Calendar Pro"
- Gehe zu Einstellungen - Klicke auf das 3-Punkt-Menü in der oberen rechten Ecke
- Suche nach "Manage synced Calendars" und aktivieren die Kalender
Ein Widget von Simple Calendar Pro kann dem Startbildschirm hinzugefügt werden, um die Termine der nächsten Tage direkt vom Startbildschirm aus lesen und darauf zugreifen zu können:
- Drücken lange auf den Startbildschirm.
- Tippe auf "Add Widget".
- Wähle "Kalender" aus.
- Wähle ein Layout aus.
Linux mit Gnome
Kurz (siehe ausführliche Anweisungen
- Gehen zu Einstellungen - Online-Konten
- Klicke auf Nextcloud und melde dich an
- Wählen aus, was synchronisieren werden soll
MacOS
[Siehe offizielle Dokumentation](https://docs.nextcloud.com/server/21/user_manual/de/pim/sync_osx.html)Windows 10 & höher
plattformunabhängig mit Thunderbird
Thunderbird ermöglicht das Lesen und Bearbeiten von Kalendern über
- Neuen Kalender erstellen: "New Account" -> "Calendar" oder Rechtsklick im Kalenderansichtsbereich.
- "On The Network" auswählen und CalDAV-Link eingeben (aus Nextcloud exportiert)
Andere Linux-Setups
Kalender abonnieren
Das Abonnieren eines Kalenders ermöglicht die Synchronisierung im Nur-Lese-Modus. Die Synchronisierung eines Nextcloud-Kalenders mit einem Weokalender oder das Abonnieren eigener Kalender sind Beispiele für diese Funktion. Wenn eine Bearbeitung der Kalender direkt auf Geräten gewünscht ist: siehe die CalDav-Sektion oben.
Abonnieren Sie Ihren Nextcloud an einen Kalender
Siehe offizielle Dokumentation.
Abonnieren Sie einen Kalender auf Ihrem Gerät
Android
- Öffne oder Installiere www.f-droid.org
- Installiere ICSx5 und Simple Calendar Pro
- Öffne ICSx5 und klicken auf das + unten rechts
- Füge die Abonnement-URL ein, die erhälst du, indem du mit der rechten Maustaste auf das Menü des Nextcloud-Kalenders klickst - sie endet auf
/?export - Öffne "Simple Calendar Pro"
- Gehe zu Einstellungen - Klicken auf das 3-Punkt-Menü in der oberen rechten Ecke
- Suchen nach "Verwaltung der synchronisierten Kalender" und aktiviere die Kalender
Linux mit Gnome
*Getestet auf Gnome Version 42.5*
- [Liste der Linux-Distributionen, die Gnome verwenden](https://www.gnome.org/getting-gnome/) =>- Öffne die Kalender-App
- Klicke auf die Schaltfläche neben dem Menü und klicken Sie auf "Kalender verwalten"
- Klicke auf "Neuen Kalender hinzufügen" unten
- Füge die Abonnement-URL ein, die erhälst du, indem du mit der rechten Maustaste auf das Menü des Nextcloud-Kalenders klickst - sie endet auf
/?export - Klicken auf den Kalender, der hinzugefügt wurde (er ist nach der ID benannt)
- Ändere den Namen und die Farbe des Kalenders
Apple (MacOS & iOS)
Windows (über Outlook)
Andere Linux-Systeme
Es gibt auf anderen Linux-Systemen keinen gemeinsamen Standart für installierte Kalender-Anwendungen. Suche nach der WebCal-Abonnement-Funktion. einige Apps
Kalender in Websites einbetten
via IFrame
Wenn Kalender auf einer Website einbettet sind, wird dieselbe Ansicht angezeigt wie bei Freigabe des Kalenders. In der Theorie ist es einfach, den "iframe"iFrame"-Code, an die gewünschte Stelle auf der Website einzufügen. Du kannst dafür jedoch auch ein Plugin verwenden.
Alternativ via ICS-Plugin (WordPress)
Es können mehrere Kalender gleichzeitig eingebettet werden, indem alle IDs in die Quelle einfügt werden. So kann auch die Ansicht geändert werden. Siehe die offizielle Dokumentation